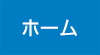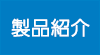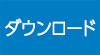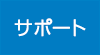ディスクシュレッダー6のユーザー様向けFAQ集
以下は、ディスクシュレッダー6のユーザー様向けのFAQ集です。
- ※
- ディスクシュレッダー7のユーザー様は「ユーザー様向けFAQ集」をご覧ください。
起動時のトラブル
-
Q.101 ディスクシュレッダー6が起動しません。
Q.102 Microsoft Surface Proでディスクシュレッダー6が起動しません。
Q.103 東芝 dynabook でディスクシュレッダー6が起動しません。
Q.104 Windows でディスクシュレッダー6が起動しません。
Q.105 DELL Inspiron 15 3552が起動しません。
Q.106 FUJITSU ESPRIMO D588/Xが起動しません。
Q.107 Microsoft Surface Laptopでディスクシュレッダー6が起動しません。

起動後のトラブル
-
Q.201 起動すると「消去するディスクが見つかりません。」と表示されます。
Q.202 DELL製PCで、起動すると「消去するディスクが見つかりません。」と表示されます。
 Q.203 消去前に表示される作業時間の予想より、実際の消去時間が長くなります。
Q.204 ハードディスクを消去後、画面の右上に「エラーあり」と表示されました。
Q.205 データ消去後、電源をオフにすることができません。
Q.206 消去作業ログ機能で、消去作業ログの日時が実際日時と異なっています。
Q.207 消去作業ログ機能で、USBメモリ等に複数回消去作業ログを保存した際に、すでに保存されている消去作業ログファイルに上書きされることはありますか。
Q.208 消去作業ログ機能で、USBメモリ等に消去作業ログを保存する際に、「ログの保存に使用するデバイスが見つかりません。」や「消去ログを保存するメディアにアクセスできません。」と表示され、消去作業ログファイルをUSBメモリ等に保存することができません。
Q.203 消去前に表示される作業時間の予想より、実際の消去時間が長くなります。
Q.204 ハードディスクを消去後、画面の右上に「エラーあり」と表示されました。
Q.205 データ消去後、電源をオフにすることができません。
Q.206 消去作業ログ機能で、消去作業ログの日時が実際日時と異なっています。
Q.207 消去作業ログ機能で、USBメモリ等に複数回消去作業ログを保存した際に、すでに保存されている消去作業ログファイルに上書きされることはありますか。
Q.208 消去作業ログ機能で、USBメモリ等に消去作業ログを保存する際に、「ログの保存に使用するデバイスが見つかりません。」や「消去ログを保存するメディアにアクセスできません。」と表示され、消去作業ログファイルをUSBメモリ等に保存することができません。  Q.209 ディスク内容の表示機能で、一番後ろのブロック番号が入力できません。
Q.210 起動すると画面が半分しか表示されません。
Q.211 SSDのセキュア消去でエラーが発生する。
Q.209 ディスク内容の表示機能で、一番後ろのブロック番号が入力できません。
Q.210 起動すると画面が半分しか表示されません。
Q.211 SSDのセキュア消去でエラーが発生する。
機能の問い合わせ
- Q.301 OSの入っていないハードディスクに対して消去を行うことはできますか? Q.302 消去されたディスクを再利用できますか? Q.303 USBメモリ版で、ディスクシュレッダー6を起動したUSBメモリに消去作業ログを保存することはできますか? Q.304 SSDのデータ消去は、セキュア消去の後に上書き消去をする必要があるでしょうか? Q.305 データ消去が始まった後で、消去方式を変更することはできますか? Q.306 データ消去を途中で中止した場合どうなりますか? Q.307 セキュリティ対策でWindows上のファイルやフォルダを暗号化していますが消去できますか? Q.308 SurfaceやタブレットPCなどUSBポートが1つしかない機種でもデータ消去記録を保存できますか? Q.309 サーバーに内蔵されたハードディスクを消去できますか? Q.310 ATAパスワードロックのかかったハードディスクやSSDを消去できますか?
回答一覧
- Q.101 ディスクシュレッダー6が起動しません。
- まずは消去対象の機種が 「動作条件」を満たしているか確認してください。
条件を満たす場合は次の点を確認してください。- ディスクシュレッダー6の操作にはマウスは必要ありませんが、一部のパソコンではマウスを接続していないとディスクシュレッダーが正常に動作しないことがあります。パソコンにマウス接続した後、ディスクシュレッダーを起動してください。
- USB接続のDVDドライブで、USBバスパワー(USBケーブルを通じてパソコン本体から給電する方法)で動作させた場合に、ディスクシュレッダーが正常に起動できない場合があるようです。DVDドライブのACアダプタをコンセントに接続して、電源をACアダプタから得られるようにした状態で、ディスクシュレッダーを起動してみてください。
- セットアップユーティリティ(UEFIファームウェア)でセキュアブート(Secure Boot)を[無効]に設定してください。
- ディスクシュレッダー6ではなくWindowsなど別のソフトウェアが起動する場合は、セットアップユーティリティで起動デバイスとしてディスクシュレッダー6のメディアが先に起動するように設定してください。
セットアップユーティリティの起動方法および設定方法は、「UEFIファームウェアの設定」、「BIOSの設定」で代表的な例をご説明していますのでご参照ください。なお、詳細につきましては消去対象機種のメーカーへお問い合わせください。
「起動時のトラブル」にもどる - Q.102 Microsoft Surface Proでディスクシュレッダー6が起動しません。
- データ消去を始める前に、Secure Bootの設定を「Microsoft Surface Proでの操作例」を参考に変更してください。
「起動時のトラブル」にもどる - Q.103 東芝 dynabook でディスクシュレッダー6が起動しません。
- 東芝 dynabookの一部の機種では、BIOSで「Boot Mode」が[CSM Boot](レガシーBIOSモード)に設定されているとディスクシュレッダー6が起動しない場合があります。「Boot Mode」を[UEFI Boot]に変更してください。
「起動時のトラブル」にもどる - Q.104 Windows でディスクシュレッダー6が起動しません。
- ディスクシュレッダー6はWindows上で動作するソフトウェアではありません。Windowsへのインストールも不要です。パソコンの電源を切り、ディスクシュレッダー6のメディアをセットした後で、再度パソコンの電源を入れるとディスクシュレッダー6が起動します。
「起動時のトラブル」にもどる - Q.105 DELL Inspiron 15 3552が起動しません。
- ディスクシュレッダーの起動画面で[ESC]キーを押し、現れたメニューで「64bit」を選択することで動作するようになります。
「起動時のトラブル」にもどる - Q.106 FUJITSU ESPRIMO D588/Xが起動しません。
- FUJITSU ESPRIMO D588/Xでディスクシュレッダー6が起動画面で止まるという問題は、Ver 6.02以降で改善しています。ユーザーサポート窓口までお問い合わせください。
「起動時のトラブル」にもどる - Q.107 Microsoft Surface Laptopでディスクシュレッダー6が起動しません。

- データ消去を始める前に、Secure Bootの設定を「Microsoft Surface Laptopでの操作例」を参考に変更してください。
「起動時のトラブル」にもどる - Q.201 起動すると「消去するディスクが見つかりません。」と表示されます。
- 「消去するディスクが見つかりません。」と出るのは、ディスクシュレッダーの対応している消去対象ディスクを認識できないのが原因です。まずは 消去対象ディスクの条件を満たしているか確認してください。
また、SCSIタイプのディスクや特殊なボードにディスクが接続されているなどの原因が考えられます。ディスクが特殊なボードに接続されている場合は、マザーボード(パソコン内の一番大きな基板)にある標準のコネクタに接続し直していただくことで消去できることがありますので、可能でしたらお試しください。
「起動後のトラブル」にもどる - Q.202 DELL製PCで、起動すると「消去するディスクが見つかりません。」と表示されます。
- DELL製PCでこのメッセージが表示された場合は、まずBIOS Setupまたはセットアップユーティリティで、次の点を確認してください。
- BIOS Setupで、[System Configuration]→[SATA Operation]が【RAID On】に設定されていたら、【AHCI】に変更してください。
- セットアップユーティリティで、[システム設定]→[SATA Operation]が【RAID On】に設定されていたら、【AHCI】に変更してください。
なお、この操作で改善されない場合は、Q.201をお試しください。
「起動後のトラブル」にもどる - Q.203 消去前に表示される作業時間の予想より、実際の消去時間が長くなります。
- ディスクシュレッダーは実際の消去作業を始める前に、ディスクの一部を読み書きして消去にかかる時間を予想して表示します。多くのケースではこの予想時間内に消去作業が終了します。
ただしディスクにハードウェア的不良(不良セクター等)などが原因で書き込みエラーが発生した場合、見積りの精度が落ち、予想時間よりも実際の消去時間が長くなる場合があります。ご了承いただけますようお願いいたします。
「起動後のトラブル」にもどる - Q.204 ハードディスクを消去後、画面の右上に「エラーあり」と表示されました。
- ディスクのハードウェア的な不良(不良セクター等)などが原因で、書き込みエラーが発生した場合は、何度もエラーとなって読み書き出来ないことを確認してから該当箇所をスキップして消去処理を続行し、エラーがあったことを示すメッセージを画面の右上に表示します。エラーの累積サイズは消去作業ログに記載されます。
書き込みエラーを起こした箇所の元データは十分に消去できていない可能性がありますので、ご注意ください。
「起動後のトラブル」にもどる - Q.205 データ消去後、電源をオフにすることができません。
- 作業終了時に、電源スイッチを押しただけでは省電力状態に入ってしまい、完全に電源が切れない場合があります。電源ボタンを10秒くらい長押ししてください。
「起動後のトラブル」にもどる - Q.206 消去作業ログ機能で、消去作業ログの日時が実際日時と異なっています。
- パソコン内蔵の電池の消耗などにより、日時の表示が実際の日時と異なる場合があります。日時のズレは消去作業自体には影響ありませんが、その後表示される終了予定日時や消去作業ログに記録される日時も異なったままとなります。
予想消去時間の表示画面で、 [時刻修正]ボタンをクリックし(または[T] キーを押し)て、日時の修正画面が表示し、正しい現在時刻に修正してください。
「起動後のトラブル」にもどる - Q.207 消去作業ログ機能で、USBメモリ等に複数回消去作業ログを保存した際に、すでに保存されている消去作業ログファイルに上書きされることはありますか。
- 消去作業ログ機能で、USBメモリ等に複数回消去作業ログを保存した際に、すでに保存されている消去作業ログファイルに上書きされることはありません。重複しないファイル名で保存されます。保存されるファイル名は、「消去作業ログを保存」の操作をした際に、画面に表示されます。
「起動後のトラブル」にもどる - Q.208 消去作業ログ機能で、USBメモリ等に消去作業ログを保存する際に、「ログの保存に使用するデバイスが見つかりません。」や「消去ログを保存するメディアにアクセスできません。」と表示され、消去作業ログファイルをUSBメモリ等に保存することができません。

- USBメモリ等の記録保存用メディアがパソコン本体に接続されていない場合や、フォーマットの異なるUSBメモリ等が接続されている場合などに、「ログの保存に使用するデバイスが見つかりません。」や「消去ログを保存するメディアにアクセスできません。」というメッセージが表示されます。
記録保存用メディアはWindows等でフォーマットしたものをご使用ください。またWindowsから取り外す際に、必ず「安全な取り外し」を行ってください。
なお暗号化機能持ったUSBメモリには消去ログを保存できない場合が多くあります。暗号化機能持たないUSBメモリに代えて保存してください。
またUSB接続の外付けHDD、CD-RW、DVD-RWは消去ログの保存用メディアとしてはご利用できません。USBメモリ、SDカード、CFカード等をご利用ください。
「起動後のトラブル」にもどる - Q.209 ディスク内容の表示機能で、一番後ろのブロック番号が入力できません。
- ディスク内容の表示機能で、ブロック番号を入力する画面の右上にディスク全体の総ブロック数が表示されます。例えば総ブロック数が268,435,456となっている場合、ブロック番号は「0」から始まりますので、指定できるブロック番号は0~268,435,455の範囲で、一番後ろのブロック番号は「268,435,455」になります。「268,435,456」は指定範囲外となり入力できませんのでご注意ください。
また一番後ろのブロックは、「0」を入力して先頭のブロックに移動した後で、[↑]または[P]キーを押すことでも表示できますのでお試しください。
「起動後のトラブル」にもどる - Q.210 起動すると画面が半分しか表示されません。
- 次の操作をお試しください。
- BIOS起動の場合
-
- ディスクシュレッダーの起動画面が表示されたらすぐに [Tab] キーを押します。
- すると起動画面に重ねて Boot Menu が表示されるので、再度 [Tab] キーを押します。
- 「/casper2/..... splash text --」という表示が出るので、最後の text と -- の前に nomodeset を追加します。
> /casper2/..... splash text nomodeset -- - [Enter] キーを押します。これで正常に DS6 が起動します。
- UEFI起動の場合
-
- ディスクシュレッダーの起動画面が出る前から [Esc] キーを連打します。
- ディスクシュレッダーの起動画面が表示されると、GRUB の文字が重ねて表示されますので、[e] キーを押します。
- 「linux /casper/... splash text --」という表示が出るので、最後の text と -- の前に nomodeset を追加します。
linux /casper/... splash text nomodeset -- - [Ctrl]+[X] キーまたは [F10] キーを押します。これで正常に DS6 が起動します。
「起動後のトラブル」にもどる - Q.211 SSDのセキュア消去でエラーが発生する。
-
- セキュア消去開始直後にエラーになる場合
-
- セキュア消去を行うコマンドが正常に終了しなかったためエラーになったものと思われます。Ver.6.02以降で消去できる可能性がありますので、ユーザーサポート窓口までお問い合わせください。
- セキュア消去終了後にエラーになる場合
-
- セキュア消去後の消去確認で不具合が見つかったためエラーになったものと思われます。消去確認は、ディスクのすべてのブロックを読み出して、完全に消去されていること(乱数やオールゼロなどの無意味なパターンになっていること)を確認しています。再度「セキュア消去+消去確認」を実行してもエラーになる場合は、ユーザーサポート窓口までお問い合わせください。
「起動後のトラブル」にもどる - Q.301 OSの入っていないハードディスクに対して消去を行うことはできますか?
- できます。
ディスクシュレッダーはハードディスクの中に入っているOSやデータに依存せず、指定の消去方式に従ってディスク内すべてを完全消去します。
「機能の問い合わせ」にもどる - Q.302 消去されたディスクを再利用できますか?
- できます。
OS の新規インストール等を行う場合の具体的な方法については、お使いの機種やOSのマニュアルをご覧ください。
データ消去後に、ディスクシュレッダーを使って ディスクのフォーマットを行うこともできます。
「機能の問い合わせ」にもどる - Q.303 USBメモリ版で、ディスクシュレッダー6を起動したUSBメモリに消去作業ログを保存することはできますか?
- ディスクシュレッダー6を起動したUSBメモリに消去作業ログを保存することはできません。
別に記録保存用メディアとしてUSBメモリ、SDカード、CFカード等をご用意ください。
記録保存用メディアはWindows等でフォーマットしたものをご使用ください。またWindowsから取り外す際に、必ず「安全な取り外し」を行ってください。
「機能の問い合わせ」にもどる - Q.304 SSDのデータ消去は、セキュア消去の後に上書き消去をする必要があるでしょうか?
- SSDのデータ消去は、セキュア消去を行えば乱数書き込み等の上書き消去をする必要はありません。
セキュア消去(Secure Erase)は、Serial ATA接続のSSDまたはAHCIベースのPCI Express接続のSSDが備えている消去機能です。対象ディスクにSecurity Erase Unitコマンドを送ることにより、ディスク内部の処理のみで消去処理が実行され、データを完全消去します。
逆にSSDのデータ消去は、上書き消去のみでは不十分ですのでご注意ください。詳細についてはSSD対応をご覧ください。
「機能の問い合わせ」にもどる - Q.305 データ消去が始まった後で、消去方式を変更することはできますか?
- データ消去処理中に消去方式を変更することはできません。消去方式をどうしても変更したい場合は、次の操作でデータ消去作業を中止してから新しい消去方式を指定してください。
- [中止]ボタンをクリック(または[←]キーを押す)します。
- 「消去実行は完了していませんが、途中終了しますか?」と表示されますので、[終了]ボタンをクリック(または[Esc]キーを押す)します。
- ディスクシュレッダー6が終了して電源が切れます。
- 再度、電源が入れてディスクシュレッダー6を起動して、データ消去を完了させてください。
- Q.306 データ消去を途中で中止した場合どうなりますか?
- データ消去処理中に[中止]ボタンを使って消去作業を中止した場合、データ消去処理中の画面に表示されている進捗状況(P%)の割合までしか消去されていません。速やかにデータ消去処理を再開し、消去対象ディスク全体の消去を完了してください。
「機能の問い合わせ」にもどる - Q.307 セキュリティ対策でWindows上のファイルやフォルダを暗号化していますが消去できますか?
- ディスクシュレッダー6は、Windowsも含めてハードディスク全体に対して乱数などの無意味なデータを上書きすることでデータを完全に消去します。Winddows上の暗号化には影響を受けず、問題なく完全削除できます。
「機能の問い合わせ」にもどる - Q.308 SurfaceやタブレットPCなどUSBポートが1つしかない機種でもデータ消去記録を保存できますか?
- ディスクシュレッダー6では、USBメモリの他にSDカードなどのリムーバブルメディアにもデータ消去記録を保存することができます。たとえばSurfaceの場合は、本体内蔵のカードスロットにセットしたmicroSDカードを利用できます。
「機能の問い合わせ」にもどる - Q.309 サーバーに内蔵されたハードディスクを消去できますか?
- ディスクシュレッダー6ではサーバーは対象外になります。サーバー用のデータ消去ソフト「サーバーディスクシュレッダー」をご利用ください。
「機能の問い合わせ」にもどる - Q.310 ATAパスワードロックのかかったハードディスクやSSDを消去できますか?
- ディスクシュレッダー6では、ATAパスワードロックのかかったハードディスクやSSDを消去できません。ATAパスワードロックを解除してから消去を行ってください。
「機能の問い合わせ」にもどる
- Home
- ユーザー様向けFAQ