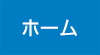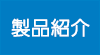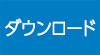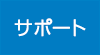BIOSの設定
概要
ディスクシュレッダーのUSBメモリ版やDVD-ROM版を起動させようとすると、ディスクシュレッダーではなく、Windowsが起動する場合があります。その場合、ディスクシュレッダーを起動するために、BIOS(*1)(*2)で起動ドライブの設定の変更を行う必要があります。
以下では設定方法の代表的な例をご説明します。なお、設定の方法はパソコンのメーカーや機種によって異なりますので、詳細についてはお手持ちのパソコンのマニュアルを参照してください。
- *1
- BIOSとは、パソコンの電源を入れた直後、WindowsなどのOSが起動する前に動作するプログラムです。ハードディスク、CDドライブ、USBメモリなど、どのデバイスに置かれたプログラムやOSを実行するかを決めるのもBIOSです。パソコンのメーカーや機種によっては、「セットアップユーティリティ」などの名称が使われています。
- *2
- Windows 10/8搭載のパソコンやWindows 7搭載の一部パソコンでは、BIOSの代わりにUEFIファームウェアでの設定が必要です。「UEFIファームウェアの設定」をご参照ください。
設定方法
- パソコンの電源を切って、ディスクシュレッダーのUSBメモリまたはDVD-ROMをセットします。
- パソコンの電源を入れ、BIOS設定画面に入ります。
- パソコンでは、電源を入れ、メーカーのロゴなどが表示されている画面のどこか(下端、右端など)に、設定画面に入るためのキーを表示します。その表示を読み、その画面が出ている間に指定されたキーを押してください。押すべきキーは機種により異なりますが、[Delete]キー、[F1]キー、[F2]キーなどが多いようです。
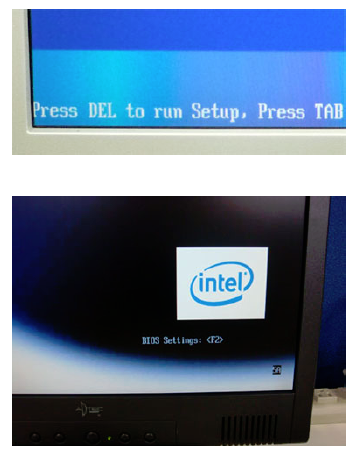
- BIOSは「Setup」、「セットアップユーティリティ」などと表示される場合もありますので、このような名称を見つけてください。文字が小さめの場合が多いので、ご注意ください。
- 設定画面に入る際に、パスワードを設定している場合はパスワードを入力するパネルが表示されますので、パスワードを入力してください。
- パソコンでは、電源を入れ、メーカーのロゴなどが表示されている画面のどこか(下端、右端など)に、設定画面に入るためのキーを表示します。その表示を読み、その画面が出ている間に指定されたキーを押してください。押すべきキーは機種により異なりますが、[Delete]キー、[F1]キー、[F2]キーなどが多いようです。
- USBメモリまたはDVD-ROMが最初に起動する設定に変更します。
- 機種によっては起動するデバイスを設定をするために、「起動」や「Boot」などの詳細な設定ができる画面に移る必要があります。
- 起動するデバイスを設定するメニューは、「起動」や「起動デバイス」、「起動順位」、「Boot」、「Boot Sequence」などの名称になります。
- 「USBポート」や「CD/DVDドライブ」などを、Windowsが起動するハードディスクより起動順位(実行しようとする順番)を高くします。
- 起動順位を変更する画面やメニューが表示されず、起動デバイスの変更できない場合は、このパソコンがUEFIを搭載している可能性があります。「UEFIファームウェアの設定」の操作をお試しください。
- 設定を変更したら「保存して終了」(Save&Exit等)のキー操作を行ってください。
多くの機種において、[Esc]キーにより終了した場合には、保存しないで終了することになり、設定の変更が有効になりませんのでご注意ください。