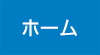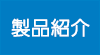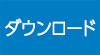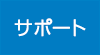WindowsからUEFIファームウェアを起動する
概要
Windows 10/8がインストールされている機種によっては、電源を入れた際のキー操作でUEFIファームウェアの設定画面に入れない場合があります。その場合は、以下の手順でWindowsから設定画面を表示することができます。
- *
- 以下では代表的な例をご説明します。なお、手順はパソコンのメーカーや機種によって異なりますので、詳細についてはお手持ちのパソコンのマニュアルを参照してください。
手順
Windows 10の場合
- Windows 10で、画面左下のスタートボタンをクリックします。
- 現れたスタートメニューで、[設定]をクリックします。
- 現れた設定画面で、[更新とセキュリティ]-[回復]-[今すぐ再起動する]の順番にクリックします。
- 現れた「オプションの選択」画面で、[トラブルシューティング]-[詳細オプション]-[UEFIファームウェアの設定]-[再起動]の順番にクリックします。
- パスワードを設定している場合はパスワードを入力するパネルが表示されますので、パスワードを入力してください。
- パソコンが再起動して、UEFIファームウェアの設定画面が表示されます。
- *
- 一部の機種では上記の手順とは別に、UEFIファームウェアを表示するためにWindows 10の設定で[高速スタートアップを有効にする]のチェックを外す必要があります。
Windows 8の場合
- Windows 8で、チャームから[設定]-[PC設定の変更]をクリックします。
- 「PC設定の変更」から左側の「全般」をクリックします。
- 「全般」内の右側の一番下にある「PCの起動をカスタマイズする」にある[今すぐ再起動する]をクリックします。
- 「オプションの選択」画面から、「トラブルシューティング」をクリックします。
- 「詳細オプション」をクリックします。
- UEFIファームウェアの設定」をクリックします。
- [再起動]をクリックします。
- パソコンが再起動して、UEFIファームウェアの設定画面が表示されます。
参考: Windows 8でBIOSの設定画面を表示する
- Windows 8で、チャームから[設定]-[電源]-[再起動]を選択します。
- 画面に、BIOS設定変更画面に入るためのキーが表示されますので、該当のキーを押します。
- BIOS設定変更画面が表示されます。