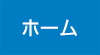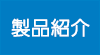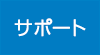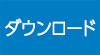ユーザー様向けFAQ集
以下は、旧製品(ディスクシュレッダー、ディスクシュレッダー2、ディスクシュレッダー3、ディスクシュレッダー4)のユーザー様向けのFAQ集です。
ディスクシュレッダー5のユーザー様は「ユーザー様向けFAQ集」をご覧ください。
- 全般
- Q.101 ノートパソコンでディスクシュレッダーが正常に動作しません。 Q.102 デスクトップパソコンでディスクシュレッダーが正常に動作しません。 Q.103 起動時にタイトル画面で止まってしまい起動させることができません。 Q.104 ディスクシュレッダーをUSB接続のDVD/CD-ROMドライブから起動しようとしたのですが、起動時にタイトル画面で止まってしまい起動させることができません。 Q.105 フロッピーディスクを挿入し、起動すると間もなく「BOOT ERROR [1]」または「起動エラー BTRON.SYS(またはKERNEL.SYS)が不正です。[XXXX] (XXXXは4桁の番号)」という表示が出ます。どのように対応すればよろしいでしょうか。 Q.106 起動すると「消去するディスクが1つも見つかりません。」と表示されます。どのように対応すればよろしいでしょうか。 Q.107 ディスクシュレッダーをCD-ROMドライブから起動しようとしたのですが、Windowsが起動してしまいました。 Q.108 ディスクシュレッダーの動作中に「フロッピーを戻してください。」とメッセージが表示されます。どのように対応すればよろしいでしょうか。 Q.109 ディスクシュレッダーのフロッピーディスクを入れ、パソコンの電源を入れたら、パスワードを入力する画面が表示されました。 Q.110 消去前に表示される作業時間の予想より、実際の消去時間が長くなります。 Q.111 ハードディスクを消去後、画面の右上に「エラーあり xx KB」(xx:数値)と表示されました。 Q.112 OSの入っていないハードディスクに対して消去を行うことはできますか? Q.113 ハードディスク内のデータ消去後、消去証明書の表示を行いましたが、日時の表示が実際の日時と異なっています。 Q.114 ハードディスク内のデータ消去後、電源をオフにすることができません。 Q.115 「ディスクシュレッダー4・スタンダード」および「ディスクシュレッダー4・スーパー」に搭載されている消去ログ機能で、USBメモリ等に複数回消去ログを保存した際に、すでに保存されている消去ログファイルに上書きされることはありますか。 Q.116 「ディスクシュレッダー4・スタンダード」および「ディスクシュレッダー4・スーパー」に搭載されている消去ログ機能で、USBメモリ等に消去ログを保存する際に、「ログの保存に使用するデバイスが見つかりません。」と表示され、消去ログファイルをUSBメモリ等に保存することができません。 Q.117 「ディスクシュレッダー4・スタンダード」および「ディスクシュレッダー4・スーパー」に搭載されている消去ログ機能で、USBメモリ等に消去ログを保存する際に、「接続されたデバイスが多すぎます。」と表示され、消去ログファイルをUSBメモリ等に保存することができません。
- 機種固有
- Q.201 Panasonic Let's note N10で、ディスクシュレッダーをPanasonic LF-P867CまたはLF-P968CのUSB接続のDVD/CD-ROMドライブから起動しようとしたのですが、起動時にタイトル画面で止まってしまい起動させることができません。 Q.202 DELL Dimension 8400でディスクシュレッダーを起動すると「消去するディスクがひとつも見つかりません。」と表示されます。どのように対応すればよろしいでしょうか。 Q.203 COMPAQ(HP Compaq) DeskproシリーズのパソコンでFD版が起動できません。 Q.204 NEC PC-MA17Xでディスクシュレッダーが起動できません。 Q.205 DELL Vostro 200 スリムタワーでディスクシュレッダーが起動できません。 Q.206 NEC PC-MY34でディスクシュレッダーが起動できません。 Q.207 ディスクシュレッダーをCD-ROMドライブから起動しようとしたのですが、ディスクシュレッダーが起動できません。 Q.208 Lenovo ThinkPad W520でディスクシュレッダーが起動できません。
全般
- Q.101 ノートパソコンでディスクシュレッダーが正常に動作しません。
- まずはノートパソコンが「動作条件」を満たしているか確認してください。
仕様を満たす場合は次の点を確認してください。- ディスクシュレッダーの操作にはマウスは必要ありませんが、一部のノートパソコンでは、マウスを接続していないとディスクシュレッダーが正常に動作しないことがあります。
ノートパソコンにマウス接続した後、ディスクシュレッダーを起動してください。
先頭にもどる - ディスクシュレッダーの操作にはマウスは必要ありませんが、一部のノートパソコンでは、マウスを接続していないとディスクシュレッダーが正常に動作しないことがあります。
- Q.102 デスクトップパソコンでディスクシュレッダーが正常に動作しません。
- まずはデスクトップパソコンが「動作条件」を満たしているか確認してください。
仕様を満たす場合は次の点を確認してください。- ハードディスクがSCSI接続されていないかもう一度確認してください。
またハードディスク以外でもSCSI接続されている機器があればそれらを外し、SCSIコントローラーを無効にしてください。 - ハードディスクがマザーボード上のIDEコネクタまたはシリアルATAコネクタに接続されていることをもう一度確認してください。
ISA/PCIカードに接続されているハードディスクは消去できません。マザーボード上のIDEコネクタまたはシリアルATAコネクタに接続を代えられる場合は、接続を変更した後、ディスクシュレッダーを起動してください。 - ハードディスクがIDEの場合、プライマリーのマスターに接続されているか確認してください。
ハードディスクをプライマリーのスレーブに接続していて、プライマリーのマスターに何も接続されていない状態では、ディスクシュレッダーは正常に動作しません。ハードディスクをプライマリーのマスターに接続した後、ディスクシュレッダーを起動してください。
先頭にもどる - ハードディスクがSCSI接続されていないかもう一度確認してください。
- Q.103 起動時にタイトル画面で止まってしまい起動させることができません。
- パソコンに内蔵、あるいは接続されている各種の周辺機器との相性により、ディスクシュレッダーを正常に起動できない場合があります。以下の方法により改善する可能性がありますので、お試しください。
- キーボード以外の周辺機器は接続しないようにしてください。
- USBキーボード、USBマウス、USB接続DVD/CD-ROM等、USB接続機器をパソコン本体に接続している場合は、USB接続機器を別のUSBポートに接続してみてください。
- BIOSの設定は、可能であれば、次のように変更してください。
BIOSの起動方法および設定方法は、パソコンの機種ごとに異なります。BIOSの起動方法および設定方法につきましては、パソコンメーカーへお問い合わせください。
なお、起動ドライブの設定方法にBIOSの起動方法に関する情報が掲載されておりますので、合わせてご参照ください。
- 「Plug & play O/S:」または「Install O/S:」「Using O/S:」という項目がありましたら、「No」または「Other」に設定してみてください。
- 「ウィルスチェック」のような設定項目がありましたら、それを「オフ」に設定してみてください。
- 「セキュリティ機能」のような設定項目がありましたら、それを「オフ」に設定してみてください。
- 必要のない周辺機器(USB、シリアル、パラレル、LAN、サウンド等)の設定が「Enable」になっていれば、「Disable」に設定してみてください。
- 「Legacy USB Support」という項目がありましたら、現在設定されている内容と異なる内容に設定してみてください。
例:
- 現在の設定:「Enable」→変更後:「Disable」
- 現在の設定:「Disable」→変更後:「Enable」
- 起動したパソコンのハードディスクがシリアルATAの場合は、BIOS設定で、シリアルATAのハードディスクの設定を「AHCI」、「RAID」、「SATA」等から、他の設定(「Compatible」、「IDE」等)に変更してみてください。
先頭にもどる - Q.104 ディスクシュレッダーをUSB接続のDVD/CD-ROMドライブから起動しようとしたのですが、起動時にタイトル画面で止まってしまい起動させることができません。
- USB接続のDVD/CDドライブで、USBバスパワー(USBケーブルを通じてパソコン本体から給電する方法)で動作させた場合に、ディスクシュレッダーが正常に起動できない場合があるようです。
その場合、USB接続のDVD/CDドライブのACアダプタをコンセントに接続して、電源をACアダプタから得られるようにした状態で、ディスクシュレッダーを起動してみてください。
また、次の点を確認してください。
- USB接続のDVD/CDドライブの接続先のUSBポートを変更して、ディスクシュレッダーが正常に起動できるかご確認ください。
- USB接続のDVD/CDドライブを使用してディスクシュレッダーを起動する場合、別のUSB接続のDVD/CDドライブを使ってお試しください。
パソコン本体とUSB接続のDVD/CDドライブとの相性により、動作状況が変わる可能性があります。この問題は、ディスクシュレッダー4の最新版では改善されているはずですが、念のためご確認ください。 - USB接続のDVD/CDドライブでディスクシュレッダーを起動するため、次のようなBIOS設定が必要となる場合があります。
BIOSの起動方法および設定方法は、パソコンの機種ごとに異なります。BIOSの起動方法および設定方法につきましては、パソコンメーカーへお問い合わせください。
なお、起動ドライブの設定方法にBIOSの起動方法に関する情報が掲載されておりますので、合わせてご参照ください。
- Plug&Play O/S=No
- OSタイプ=その他(Windows以外の項目)
先頭にもどる - Q.105 フロッピーディスクを挿入し、起動すると間もなく「BOOT ERROR [1]」または「起動エラー BTRON.SYS(またはKERNEL.SYS)が不正です。[XXXX] (XXXXは4桁の番号)」という表示が出ます。どのように対応すればよろしいでしょうか。
- 次の点を確認してください。
- 他のパソコンでも同様にエラーが発生する場合
-
ディスクシュレッダーのフロッピーディスク自体に物理的なキズ等が発生していると思われます。ディスクシュレッダーのフロッピーディスクの修理が必要になります。
当社営業部(TEL:03-5749-4933)までお問い合わせください。 - 他のパソコンでは正常に起動できる場合
- 他のOSの起動用フロッピーディスクから起動したときに、正常に起動できない場合は、フロッピーディスクドライブのアクセス不良と思われます。
- パソコンのBIOSを起動し、以下の設定をします。
BIOSの起動方法および設定方法は、パソコンの機種ごとに異なります。BIOSの起動方法および設定方法につきましては、パソコンメーカーへお問い合わせください。
なお、起動ドライブの設定方法にBIOSの起動方法に関する情報が掲載されておりますので、合わせてご参照ください。
- 「Plug & play O/S:」または「Install O/S:」「Using O/S:」という項目がありましたら、「No」または「Other」に設定してみてください。
- 「ウィルスチェック」のような設定項目がありましたら、それを「オフ」に設定してみてください。
- 「セキュリティ機能」のような設定項目がありましたら、それを「オフ」に設定してみてください。
- 必要のない周辺機器(USB、シリアル、パラレル、LAN、サウンド等)の設定が「Enable」になっていれば、「Disable」に設定してみてください。
また、接続されている周辺機器は、キーボード以外は全て外した状態で起動してください。
- Q.106 起動すると「消去するディスクがひとつも見つかりません。」と表示されます。どのように対応すればよろしいでしょうか。
- 「消去するディスクがひとつも見つかりません。」と出るのは、ディスクシュレッダーの対応しているIDEあるいはシリアルATAタイプのハードディスクを認識できないのが原因です。
起動したパソコンのハードディスクがシリアルATAの場合は、BIOS設定で、シリアルATAのハードディスクの設定を「AHCI」、「RAID」、「SATA」等から、他の設定(「Compatible」、「IDE」等)に変更すると動作する場合があります。
BIOSの起動方法および設定方法は、パソコンの機種ごとに異なります。BIOSの起動方法および設定方法につきましては、パソコンメーカーへお問い合わせください。
なお、起動ドライブの設定方法にBIOSの起動方法に関する情報が掲載されておりますので、合わせてご参照ください。
また、SCSIタイプのハードディスク、USB接続のハードディスク、もしくは特殊なボードにIDEハードディスクが接続されているなどの原因が考えられます。
IDEハードディスクが特殊なボードに接続されている場合は、マザーボード(パソコン内の一番大きな基板)にある標準のIDEコネクタに接続し直していただくことで消去できることがありますので、可能でしたらお試しください。
先頭にもどる - Q.107 ディスクシュレッダーをCD-ROMドライブから起動しようとしたのですが、Windowsが起動してしまいました。
- ディスクシュレッダーをCD-ROMドライブに入れてパソコンの電源を入れたときに、ハードディスク内のWindowsが起動する場合は、起動するディスクの順番を変更する必要があります。パソコンのBIOSの設定で、CD-ROMドライブをハードディスクドライブより先に起動するように設定してください。
なお、BIOSの起動方法および設定方法は、パソコンの機種ごとに異なります。詳細は、「起動ドライブの設定方法」をご参照ください。
先頭にもどる - Q.108 ディスクシュレッダーの動作中に「フロッピーを戻してください。」とメッセージが表示されます。どのように対応すればよろしいでしょうか。
- ディスクシュレッダーは定期的にフロッピーディスクの挿入検出を行っておりますが、一部のパソコンにて、検出のタイミングが合わない場合にこの現象が発生します。
「フロッピーを戻してください。」と表示された場合には、大変お手数ですが、一度ディスクシュレッダーのフロッピーディスクを抜いて再度入れてください。
先頭にもどる - Q.109 ディスクシュレッダーのフロッピーディスクを入れ、パソコンの電源を入れたら、パスワードを入力する画面が表示されました。
- パソコンのBIOSの機能でパスワードが設定されています(パワーオン・パスワード)。パスワードを正しく入力しないかぎり、パソコンを起動させることはできません。パスワードの内容をご確認ください。
BIOSの起動方法および設定方法は、パソコンの機種ごとに異なります。BIOSの起動方法および設定方法につきましては、パソコンメーカーへお問い合わせください。
なお、起動ドライブの設定方法にBIOSの起動方法に関する情報が掲載されておりますので、合わせてご参照ください。
先頭にもどる - Q.110 消去前に表示される作業時間の予想より、実際の消去時間が長くなります。
- ディスクシュレッダーは実際の消去作業を始める前に、ハードディスクの一部を読み書きして消去にかかる時間を予想して表示します。多くのケースではこの予想時間内に消去作業が終了します。
ただしハードディスクにハードウェア的な障害(不良セクタ等)が多く存在する場合は、見積りの精度が落ち、予想時間よりも実際の消去時間が長くなる場合があります。ご了承いただけますようお願いいたします。
先頭にもどる - Q.111 ハードディスクを消去後、画面の右上に「エラーあり xx KB」(xx:数値)と表示されました。
- ハードディスクのハードウェア的な不良(不良セクター等)などが原因で、書き込みエラーが発生した場合は、該当箇所をスキップして消去処理を続行し、エラーの累積サイズを画面の右上に表示します。
書き込みエラーを起こした箇所は、消去できていない可能性がありますので、ご注意ください。
先頭にもどる - Q.112 OSの入っていないハードディスクに対して消去を行うことはできますか?
- できます。
ディスクシュレッダーはハードディスクの中に入っているOSやデータに依存せず、指定の消去方式に従ってハードディスク内すべてを消去します。
先頭にもどる - Q.113 ハードディスク内のデータ消去後、消去証明書の表示を行いましたが、日時の表示が実際の日時と異なっています。
- パソコン内蔵の電池の消耗などにより、日時の表示が実際の日時と異なる場合があります。日時のズレは消去作業自体には影響ありませんが、その後表示される終了予定日時や消去証明書の画面に表示される日時も異なったままとなります。日時を修正したい場合は、一旦パソコンの電源を落としてからBIOS設定画面などを利用して日時の修正を行ってください。
BIOSの起動方法および設定方法は、パソコンの機種ごとに異なります。BIOSの起動方法および設定方法につきましては、パソコンメーカーへお問い合わせください。
なお、起動ドライブの設定方法にBIOSの起動方法に関する情報が掲載されておりますので、合わせてご参照ください。
先頭にもどる - Q.114 ハードディスク内のデータ消去後、電源をオフにすることができません。
- 作業終了時に、電源スイッチを押しただけでは省電力状態に入ってしまい、完全に電源が切れない場合があります。ディスクシュレッダー4の場合、[Ctrl]キー+[Alt]キー+[x]キーの3つのキーを同時に押してください。または、電源ボタンを10秒くらい長押しすると電源が切れるパソコンもあります。
先頭にもどる - Q.115 「ディスクシュレッダー4・スタンダード」および「ディスクシュレッダー4・スーパー」に搭載されている消去ログ機能で、USBメモリ等に複数回消去ログを保存した際に、すでに保存されている消去ログファイルに上書きされることはありますか。
- 「ディスクシュレッダー4・スタンダード」および「ディスクシュレッダー4・スーパー」に搭載されている消去ログ機能で、USBメモリ等に複数回消去ログを保存した際に、すでに保存されている消去ログファイルに上書きされることはありません。重複しないファイル名で保存されます。保存されるファイル名は、「消去作業ログを保存」の操作をした際に、画面に表示されます。
先頭にもどる - Q.116 「ディスクシュレッダー4・スタンダード」および「ディスクシュレッダー4・スーパー」に搭載されている消去ログ機能で、USBメモリ等に消去ログを保存する際に、「ログの保存に使用するデバイスが見つかりません。」と表示され、消去ログファイルをUSBメモリ等に保存することができません。
- USBメモリ等がパソコン本体に接続されていない場合や、フォーマットの異なるUSBメモリ等が接続されている場合は、「ログの保存に使用するデバイスが見つかりません。」というメッセージが表示されます。FATでフォーマット済みのUSBメモリ等を用意して、再度接続してください。
先頭にもどる - Q.117 「ディスクシュレッダー4・スタンダード」および「ディスクシュレッダー4・スーパー」に搭載されている消去ログ機能で、USBメモリ等に消去ログを保存する際に、「接続されたデバイスが多すぎます。」と表示され、消去ログファイルをUSBメモリ等に保存することができません。
- 複数のUSBメモリ等が接続されている場合は、DS_LOGという名称のフォルダの中にDS_TAGというファイルを持つUSBメモリ等を保存先とします(DS_TAGのファイルは、消去作業ログを保存する際に自動生成されます)。保存先の判断ができない場合には、「接続されたデバイスが多すぎます。」というメッセージが表示されますので、消去作業ログの保存に使用しないUSBメモリ等を取り外してください。
なお、使用しないUSBメモリ等を取り外しても同様のメッセージが表示される場合は、現在接続されているUSBメモリ等を取り外し、他のUSBメモリ等を挿して消去ログファイルをUSBメモリ等に保存できるかご確認ください。
先頭にもどる
機種固有
- Q.201 Panasonic Let's note N10で、ディスクシュレッダーをPanasonic LF-P867CまたはLF-P968CのUSB接続のDVD/CD-ROMドライブから起動しようとしたのですが、起動時にタイトル画面で止まってしまい起動させることができません。
- Panasonic Let's note N10と、Panasonic LF-P867CまたはLF-P968CのUSB接続CD-ROMドライブを組み合わせて使用した場合に、ディスクシュレッダーが起動画面で止まるという問題は、ディスクシュレッダー4 Ver 4.02にて改善しました(ディスクシュレッダー4 Ver 4.01でも、Let's note N10と別のCD-ROMドライブの組み合わせや、別のパソコンとLF-P867CまたはLF-P968Cの組み合わせでは、多くの場合に正常に動作します)。
先頭にもどる - Q.202 DELL Dimension 8400でディスクシュレッダーを起動すると「消去するディスクがひとつも見つかりません。」と表示されます。どのように対応すればよろしいでしょうか。
- 旧製品(ディスクシュレッダー、ディスクシュレッダー2、ディスクシュレッダー3)で、起動すると上記の問題が発生します。
BIOS設定で「SATA Operation」を「RAID Autodetect/AHCI」から「Combination」に変更することで、正常にハードディスクを認識し、消去することができるようになります。
なお、上記の問題は、ディスクシュレッダー4にて改善しました。
先頭にもどる - Q.203 COMPAQ(HP Compaq) DeskproシリーズのパソコンでFD版が起動できません。
- COMPAQ DESKPRO ENSシリーズ、COMPAQ DESKPRO EN SFシリーズ、COMPAQ DESKPRO EXシリーズ、COMPAQ DESKPRO EXSシリーズ等、COMPAQ(またはHP Compaq)のDeskproシリーズで、BIOSに特殊な機能を持つ機種があることを確認しております。
BIOSに[ストレージ]-[ストレージオプション]-[ディスケットのMBR検証]という設定項目があり、これが「有効」となっていると、ディスクシュレッダーのFDから起動できないという症状が発生します。これを「無効」に変更することで正常に起動できるようになります。
お使いのパソコンにも同様の項目がないかをご確認いただけますようお願いいたします。
先頭にもどる - Q.204 NEC PC-MA17Xでディスクシュレッダーが起動できません。
- NEC PC-MA17X、NEC PC-MA21X、NEC PC-MY20R/B-4、NEC PC-MY24X、NEC PC-MY26Vにてディスクシュレッダーが起動できないとのご報告をいただいております。
起動時にディスクシュレッダーのロゴ画面で止まってしまいますが、BIOS設定の[Advanced]-[Advanced Chipset Setup]画面にある「USB2.0 Controller Support」または「USB2.0 Controller」を「Disabled」に変更することで動作するようになります。同型および型番の近いパソコンで起動できない場合は、BIOSに同様の設定項目があるかご確認いただき、設定を変更してお試しいただけますようお願いいたします。
先頭にもどる - Q.205 DELL Vostro 200 スリムタワーでディスクシュレッダーが起動できません。
- USBキーボードやUSBマウス等、USB接続機器を背面のUSBポートに接続している場合、ディスクシュレッダーは動作しません。
USBキーボードやUSBマウス等、USB接続機器を前面のUSBポートに接続することで、ディスクシュレッダーを動作させることができます。
先頭にもどる - Q.206 NEC PC-MY34でディスクシュレッダーが起動できません。
- 起動時にディスクシュレッダーのロゴ画面で止まってしまいますが、BIOS設定の[Advanced]-[Integrated Peripherals]-[Onboard Device]画面にある[USB 2.0 Controller]を[Disabled]に変更することで動作するようになります。
先頭にもどる - Q.207 ディスクシュレッダーをCD-ROMドライブから起動しようとしたのですが、ディスクシュレッダーが起動できません。
- 以下の機種は、ディスクシュレッダーをCD-ROMドライブから起動させることはできません。
ディスクシュレッダー フロッピーディスク版は動作します。フロッピーディスク版を使ってハードディスクの消去を行ってください。- FUJITSU FMV-DESKPOWER S20
- FUJITSU FMV-6266 D9
- IBM NetVista A40 Type 6881-10J, 6881-20J等
- IBM PC 300GL Type 6288-40J等
- Compaq Evo Desktop D320ST
- Compaq Armada E500
- SONY VAIO VGN-T90PSシリーズ
先頭にもどる - Q.208 Lenovo ThinkPad W520でディスクシュレッダーが起動できません。
- 起動時にディスクシュレッダーのロゴ画面で止まってしまいますが、BIOS設定で、SATAの設定を「AHCI」から「Compatible」に変更することで動作するようになります。
先頭にもどる
- Home
- ユーザー様向けFAQ