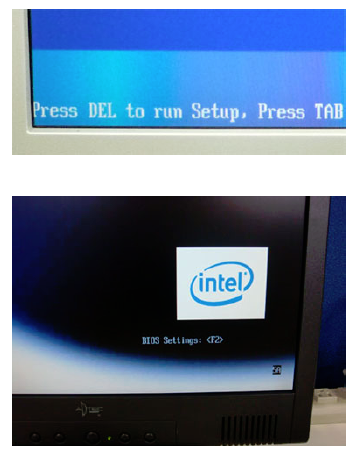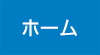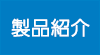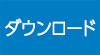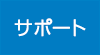起動ドライブの設定方法
(UEFI環境)
概要
Windows 8搭載のパソコンやWindows 7搭載の一部パソコンで、ディスクシュレッダーのCD-ROM版をCD-ROMドライブから起動させるためには、UEFI(注)で設定の変更を行う必要があります。
†UEFI(Unified Extensible Firmware Interface)は、従来のBIOSに代わるパソコンの基本的なソフトウェアです。
ディスクシュレッダーを起動するために、以下の設定を行います。
- セキュアブートの無効化。
- 従来のBIOSと互換のモードの設定。
- 起動ドライブをCD-ROMが最初になるように設定。
具体的には、Secure Bootを「Enabled」から「Disabled」に変更し、CSM(Compatibility Support Module)を「Disabled」から「Enabled」に変更し、起動ドライブをCD-ROMが最初になるように設定します。
なお、設定変更の方法はパソコンのメーカーや機種によって異なりますので、お手持ちのパソコンのマニュアルを参照してください。以下でご説明するのは代表例です。設定変更方法が不明の場合には、「CD-ROMから起動するためにUEFI(またはBIOS)の設定を変更したい」旨をパソコンメーカーにお問い合わせください。サポート対象となるお客様に対しては、当社でも分かる範囲の情報について調査のお手伝いをいたします。
手順
- CD-ROMドライブにディスクシュレッダーのCD-ROMを入れます。
†DVD/CD-ROMドライブを搭載していないパソコンの場合は、USB接続のDVD/CD-ROMドライブにディスクシュレッダーのCD-ROMを入れてください。
その際は、USB3.0対応のUSBポート(注)ではなく、USB2.0/1.1対応のUSBポートに接続してください。やむを得ずUSB3.0対応のUSBポートに接続する場合は、UEFIの設定変更画面で、「USB3.0コントローラー」、「xHCI」を「使用しない」に設定することにより、USB2.0対応のUSBポートとして使用できる場合がありますのでお試しください。注:USB3.0対応のUSBポートは、コネクタの内側が青くなっていることで区別できます。
- パソコンの電源を入れ、UEFIの設定変更画面に入ります。
†多くのパソコンでは、電源を入れ、メーカーのロゴなどが表示されている画面のどこか(下端、右端など)に、BIOS設定変更画面に入るためのキーを表示します。その表示を読み、その画面が出ている間に指定されたキーを押してください。押すべきキーは機種により異なりますが、[Delete]キー、[F1]キー、[F2]キーなどが多いようです。
†UEFIは「UEFI BIOS」、「Setup」、「セットアップユーティリティ」などと表示される場合もありますので、このような名称を見つけてください。文字が小さめの場合が多いので、ご注意ください。
†UEFIの設定変更画面に入る際に、パスワードを要求される場合もあります。パスワードについては、パソコンの管理者にお問い合わせください。
†Windows 8がインストールされているパソコンでは、パソコンの電源を入れた際にUEFIの設定変更画面に入るためのキーを押すことができない場合があります。その場合、「BIOS/UEFIの設定変更画面の表示方法(Windows 8の場合)」の手順をご参照の上、UEFIの設定変更画面を表示させてください。
- Secure Bootを「Enabled」から「Disabled」に変更します。
†「Secure Boot」は、「セキュアブート」、「セキュアブート制御」と書かれている場合があります。
†機種やUEFIの種類によっては、Secure Bootの設定をするために、「Advanced Mode」などの詳細な設定ができる画面に移る必要があります。UEFIの設定変更画面にSecure Bootの項目がなく、「Advanced Mode」などの選択ができる場合には、こちらをお試しください。
†Secure Boot内に「OSタイプ」という設定項目がある場合は、その中の設定を「Other OS」に設定することで、Secure Bootを無効にすることができます。
- CSM(Compatibility Support Module)を「Disabled」から「Enabled」に変更します。
†機種やUEFIの種類によっては、Secure Bootの設定をするために、「Advanced Mode」などの詳細な設定ができる画面に移る必要があります。UEFIの設定変更画面にSecure Bootの項目がなく、「Advanced Mode」などの選択ができる場合には、こちらをお試しください。
†CSMの設定がない場合でも「Boot Mode」や「Boot Configuration」という設定項目がある場合は、その中の設定を「UEFI」から「Legacy」に設定することで、CSMを有効にすることができます。
- 設定を保存し、パソコンを再起動します。
- 再度、UEFIの設定変更画面に入ります。
- CD-ROMドライブが最初に起動する設定に変更します。
†多くの場合、BIOS設定画面の下部などに操作方法が表示されますので、それに従って操作します。「起動」、「起動デバイス」、「起動順位」、「Boot」、「Boot Sequence」などのキーワードを手がかりに、CD-ROMドライブからの起動を最優先とする設定に変更します。
†多くのBIOS設定画面では、[←]、[→]、[↑]、[↓]などの矢印キーで項目を移動や選択を行い、[Enter]キーあるいは[F10]キーなどを使ってその項目を確定あるいは実行します。使用するキーは機種により異なりますので、パソコンの画面を確認してください。
†典型的なBIOS設定画面では、メインメニューにより「起動」、「Boot」などの画面を選択し、その画面の中で起動デバイスの優先順位(起動順位)を指定します。まずは「起動」、「Boot」などの画面を出すように操作してください。
†ディスクシュレッダーで起動対象となるCD-ROMドライブは、BIOS設定画面において「CD-ROM」、「USB CD-ROM」などと表示されます。これの起動順位(実行しようとする順番)を一番高くする、あるいはWindowsの入ったハードディスクよりも高くします。「CD-ROM」、「USB CD-ROM」を選択した状態で、指定されたキー操作により起動順位を変更してください。
- 設定を変更したら「保存して終了」(Save&Exit等)のキー操作を行ってください。
†多くの機種において、[Esc]キーにより終了した場合には、保存しないで終了することになり、設定の変更が有効になりませんのでご注意ください。