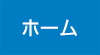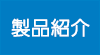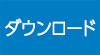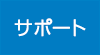Microsoft Surface シリーズ
でのデータ消去
以下は、ディスクシュレッダー7でMicrosoft Surface シリーズのデータ消去を行う際の、UEFI設定の操作の一例です。
Surface Pro 6/7/7+
- ※
- Surface Pro 6/7/7+でのディスクシュレッダー7の操作にはアクセサリのタイプカバーが必要です。
- Surface Proをシャットダウンして、ディスクシュレッダー7のUSBメモリまたはDVD-ROMをセットします。
- ボリューム+(プラス)ボタンを押しながら、電源ボタンを押して離します。
- 「Surface」のロゴが表示されたら、ボリューム+(プラス)ボタンを離します。
- UEFI設定の画面が表示されます。
- 「Security」メニューで、「Secure Boot」の[Change Configuration]をクリックします。
- 現れた「Change Secure Boot Configuration」で、[None]を選択して、[Next]ボタンをクリックします。
- 「Exit」メニューで[保存して終了]を選び、Surface Proをシャットダウンします。
- ボリューム-(マイナス)ボタンを押しながら、電源ボタンを押して離します。
- 画面に表示された指示に従って、USBメモリまたはDVD-ROMからディスクシュレッダー6を起動します
Surface Go 2
- ※
- Surface Go 2でのディスクシュレッダー7の操作にはSurface Dock 2が必要です。
- Surface Go 2をシャットダウンして、Surface Dock 2にディスクシュレッダー7のUSBメモリをセットします。
- [音量プラス]スイッチを押しながら、電源ボタンを押します。
- 「Surface UEFI」が表示されます。
- 「Security」の画面で「Secure Boot」を[Disabled]に設定ます。
- 「Security」の画面で「Enable TPM」を[Disabled]に設定ます。
- 「Exit」の画面で[Restart now]を選び、Surface Go 2をリセットします。
- Windowsが起動した場合はシャットダウンしてから、[音量マイナス]スイッチを押しながら電源ボタンを押します。
- USBメモリからディスクシュレッダー7が起動します。